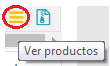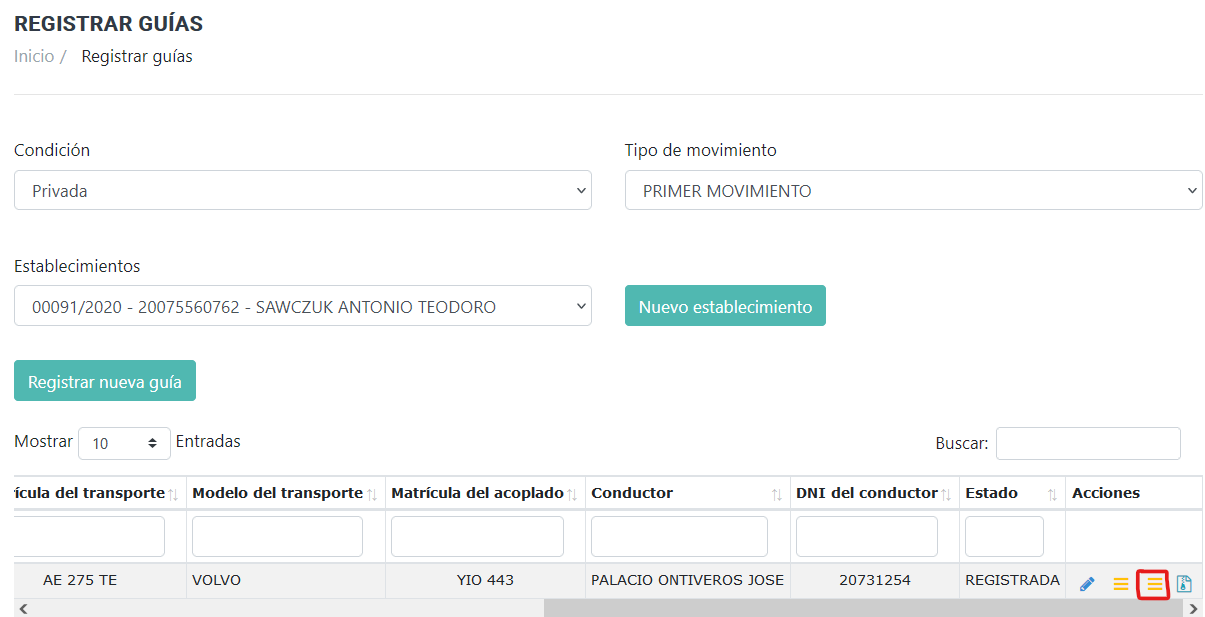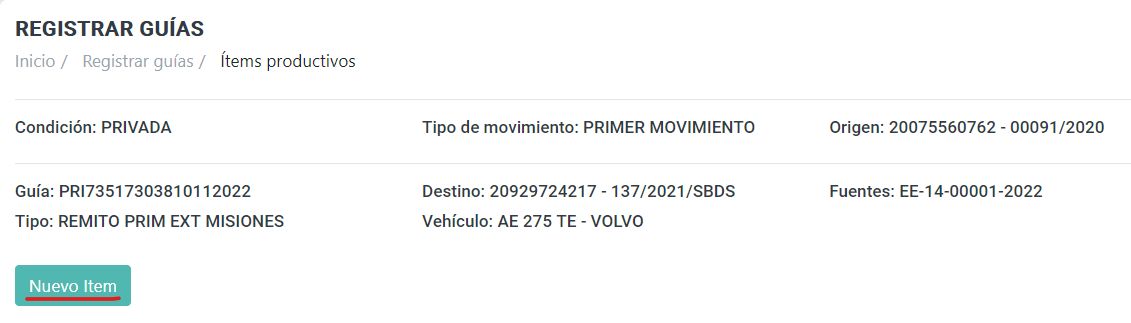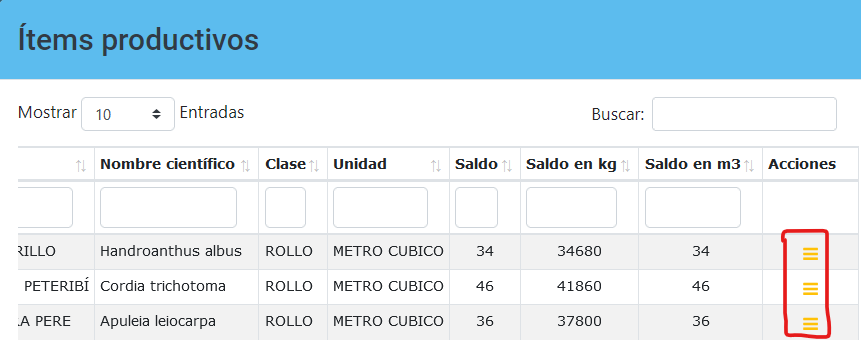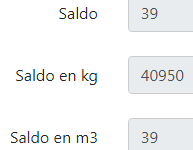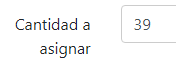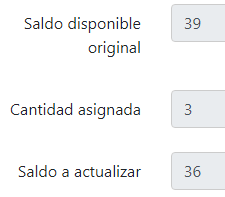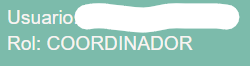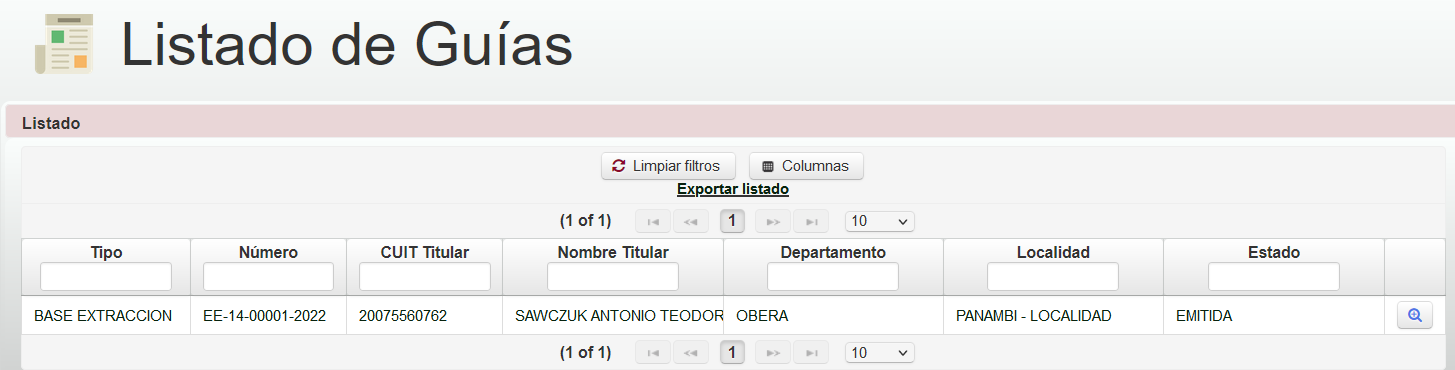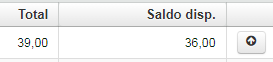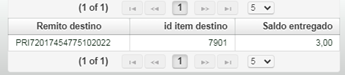Asignar productos a guía
Menú de registro de guías
Wizard de agregado de ítems
Tip
Se recomienda agregar a la guía dos o más ítems al realizar las pruebas.
Verificar en CGL
Una vez asignados los productos a la guía de transporte, se podrán verificar los descuentos en la guía base origen del CGL de gestión de la guía de transporte.