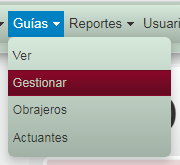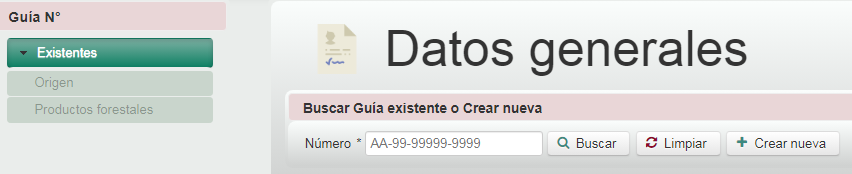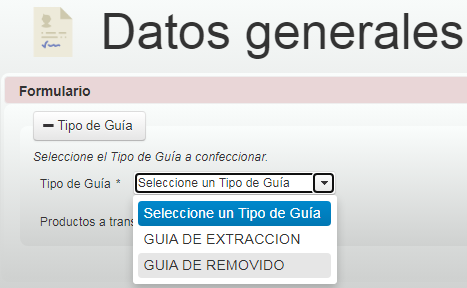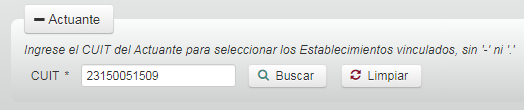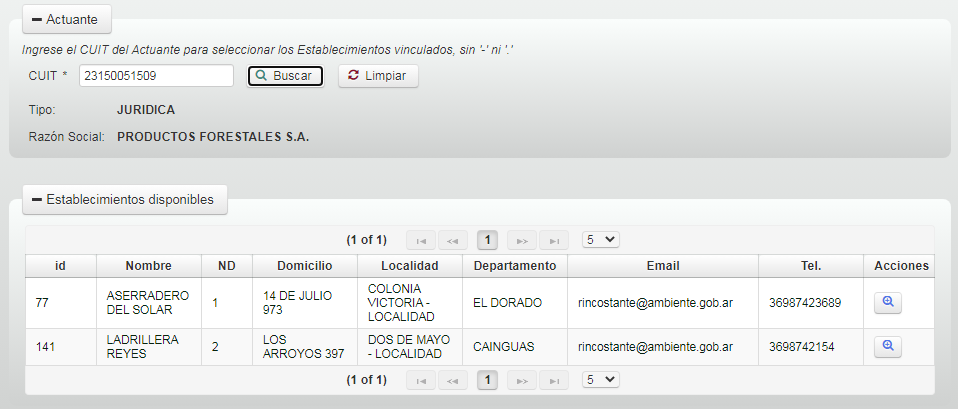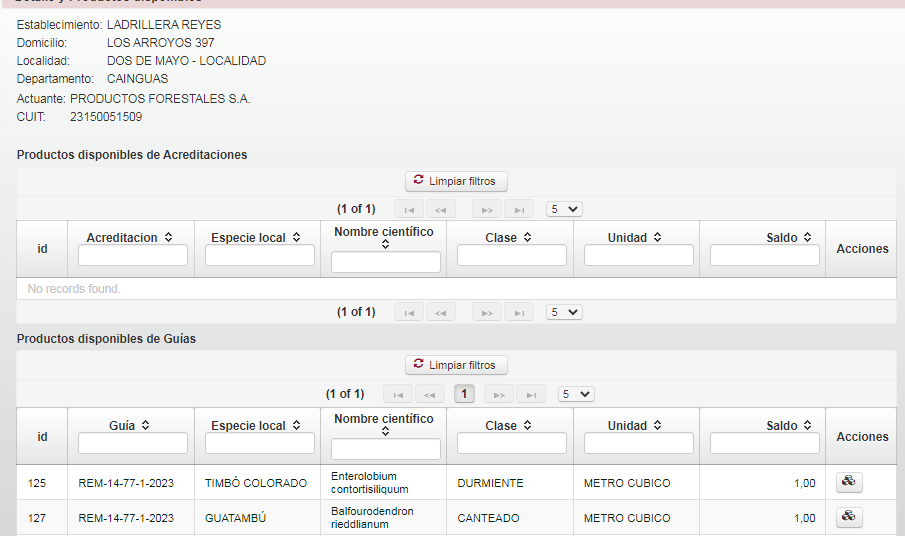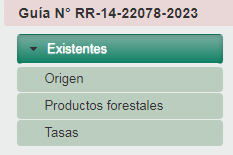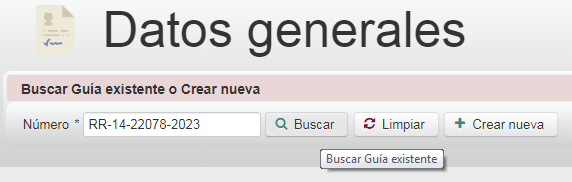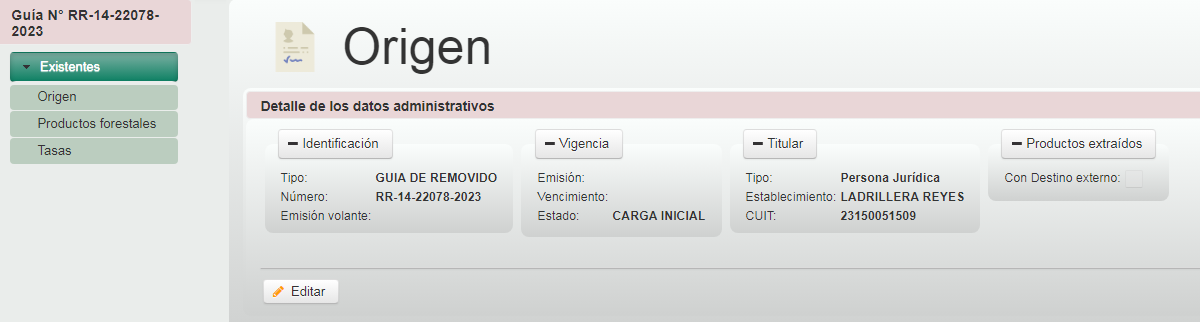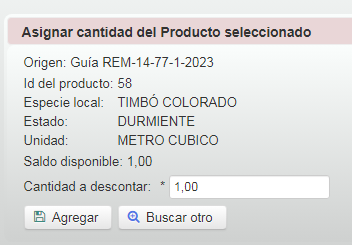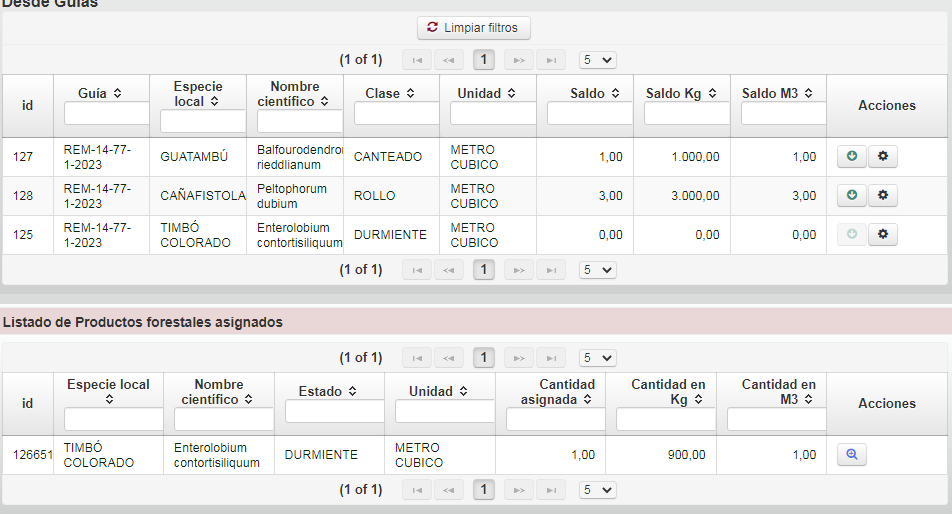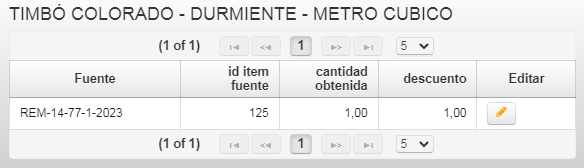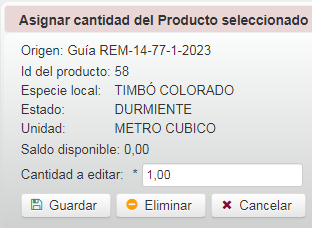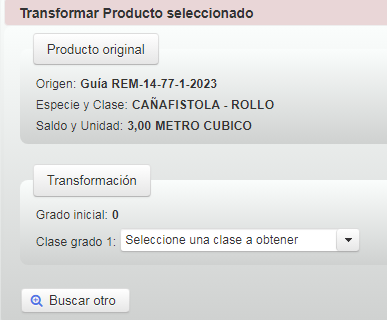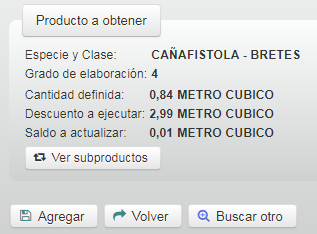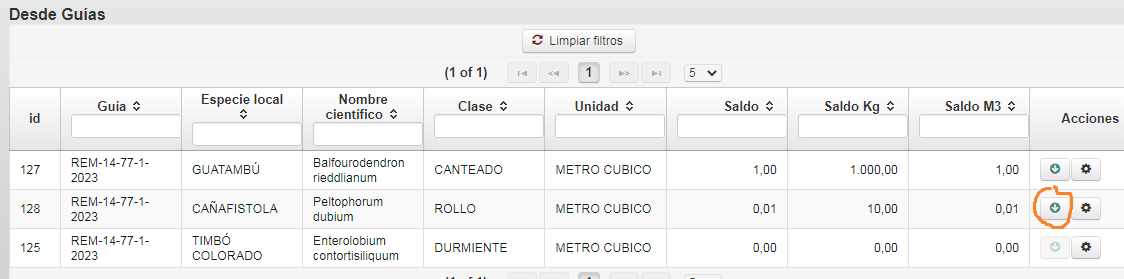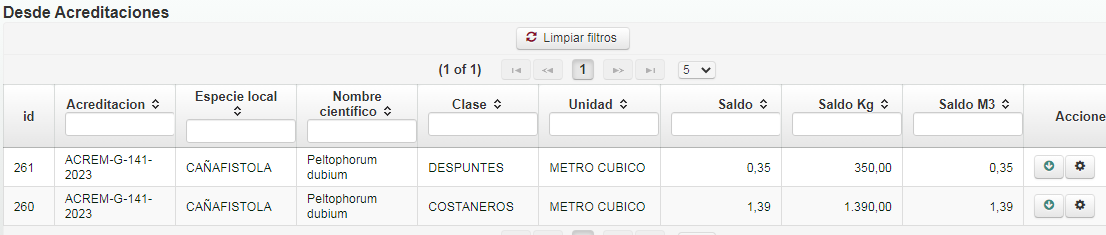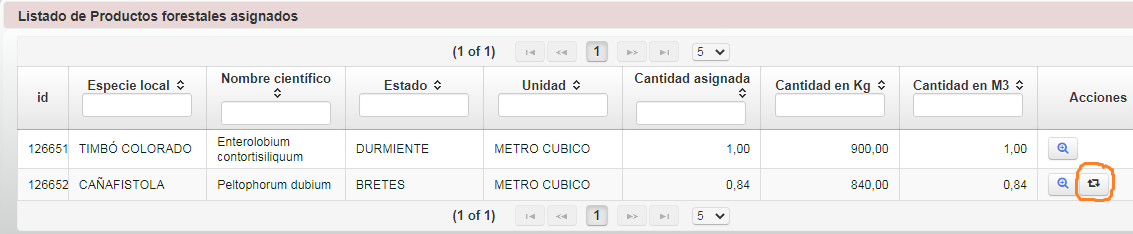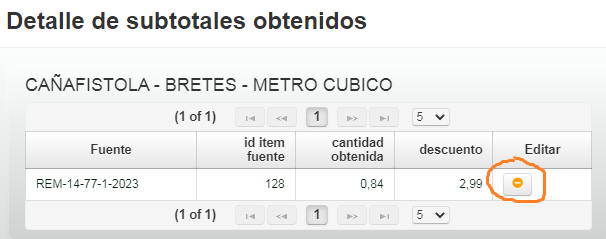Gestión de Guías de Removido
Como se indicó en la Sección de Guías base de EXTRACCION, el acceso a para la gestión de guías es el mismo para todos los tipos de guías
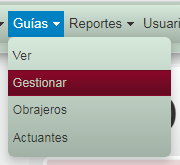
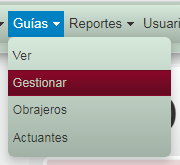
Desde el cual se puede editar una guía base existente o crear una nueva
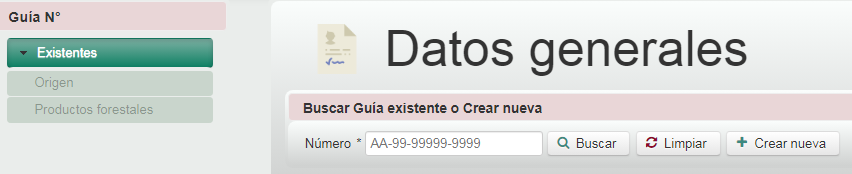
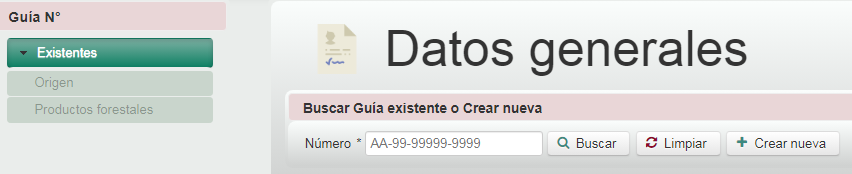
Se debe tener en cuenta que las fuentes de productos para las guías base de REMOVIDO se obtienen de los que hayan sido acreditados mediante remitos recibidos. De modo que esta información, como la correspondiente al titular y establecimiento origen, surge del componente TRAZ, mediante los servicios correspondientes.
Crear nueva
Desde el botón Crear nueva se abre el formulario de creación
| Pasos |
Imágenes |
| DSe debe seleccionar el tipo de guía base correspondiente, que ya debe estar configurada, y luego definir si el destino de los productos que se reservarán serán transportados fuera o dentro de la provincia |
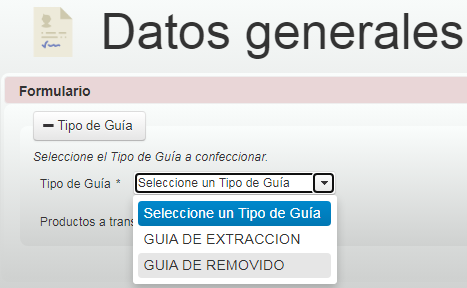
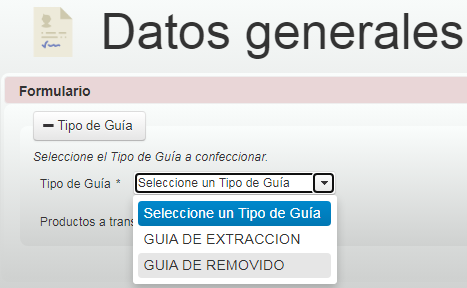 |
| Esto habilitará el campo para ingresar el CUIT del Actuante |
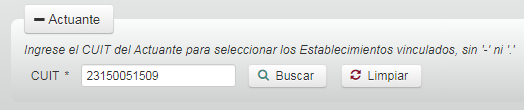
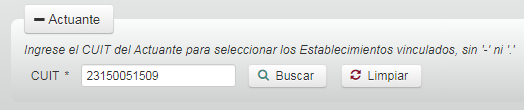 |
| Si el CUIT pertenece a un Actuante validado en TRAZ se mostrarán sus datos y si tiene productos acreditados, se listarán los Establecimientos origenes |
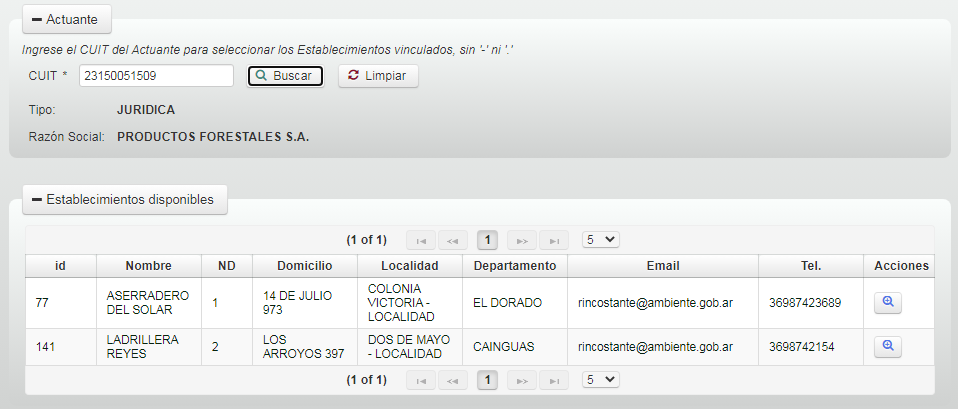
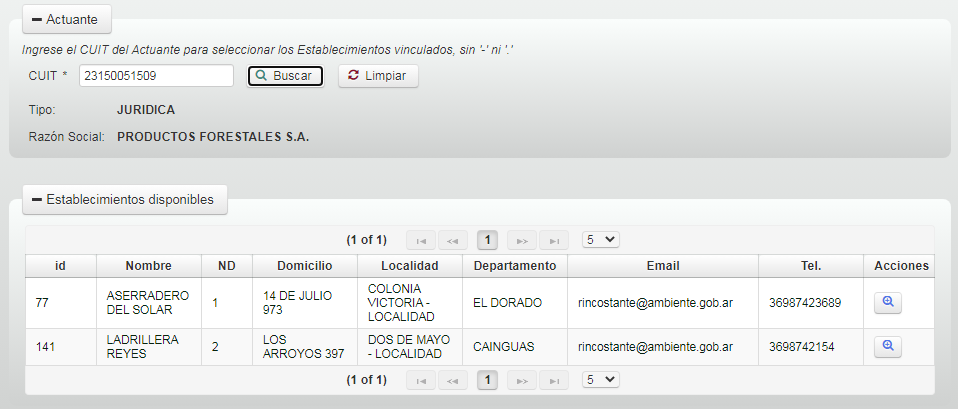 |
| Desde el botón de la derecha se podrá ver el detalle del Etablecimiento seleccionado y el listado de productos disponibles, de Acreditaciones y de remitos recibidos |
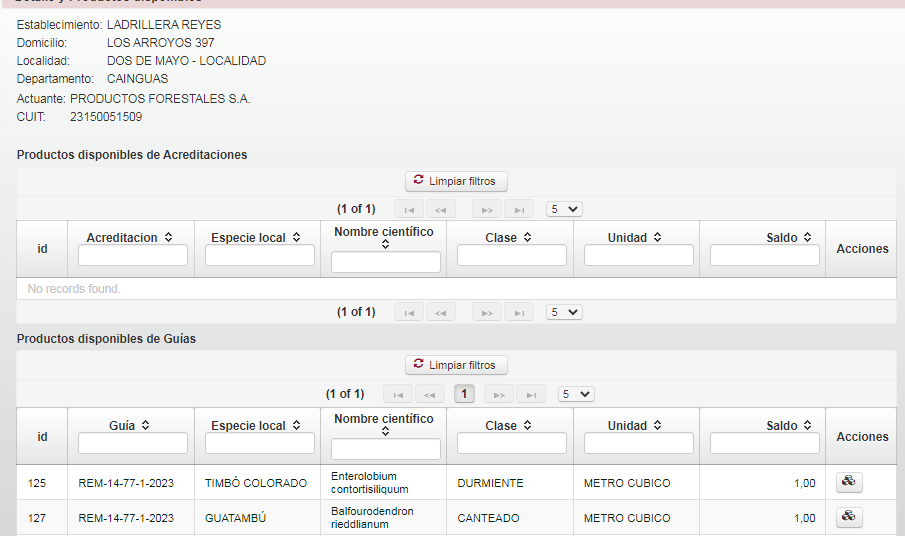
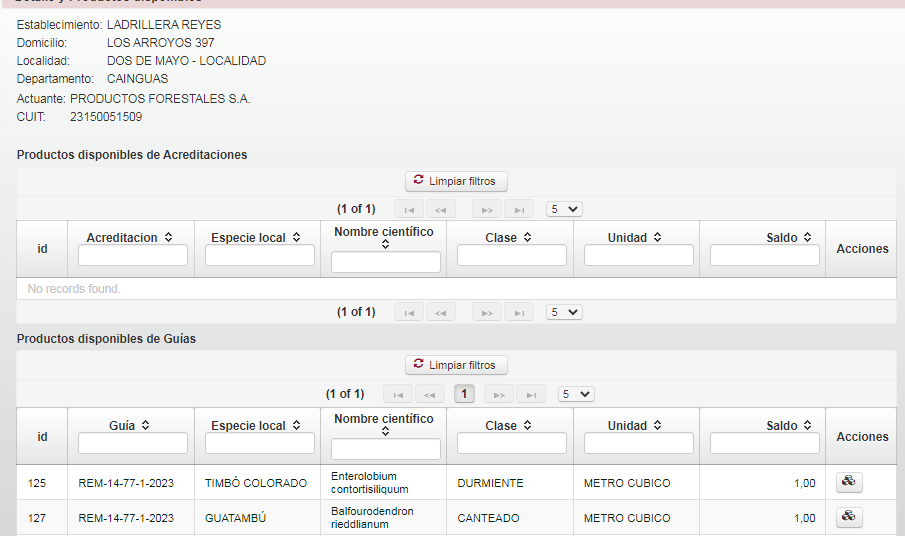 |
| Si el Establecimiento seleccionado como fuente es adecuado se podrá guardar la guía, en caso contrario se podrá limpiar la selección y revisar otras posibles fuentes |

 |
| Una vez guardada la guía base, se muestra el mensaje y, a la izquierda, el número de la guía nueva y el menú para continuar su registro, que se mostrará en la edición |
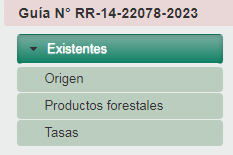
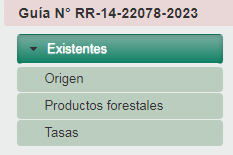 |
Editar existente
Los pasos de edición son los mismos que para la continuación del registro de una guía iniciada. Se debe ingresar el código de la guía en el formulario mostrado arriba.
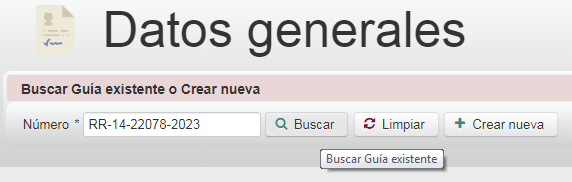
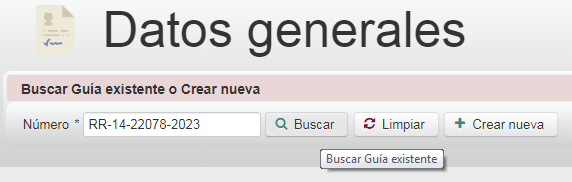
Desde el botón buscar, se mostrarán los datos generales de la guía (como al final de su registro), editables aún porque no tiene productos asignados
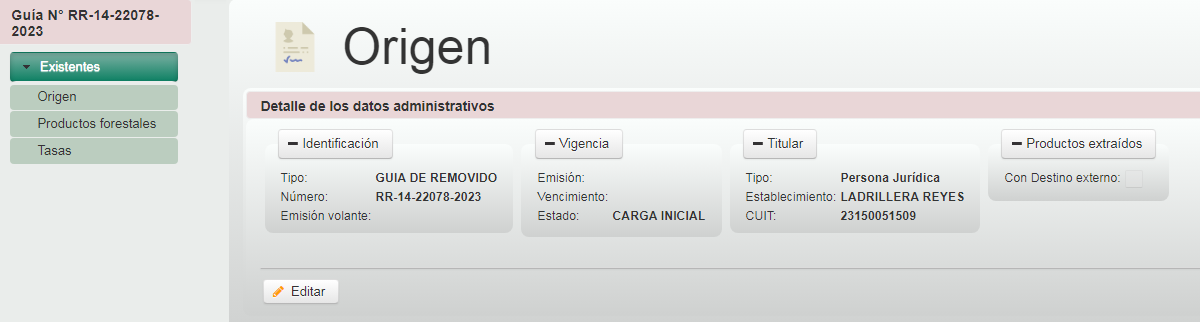
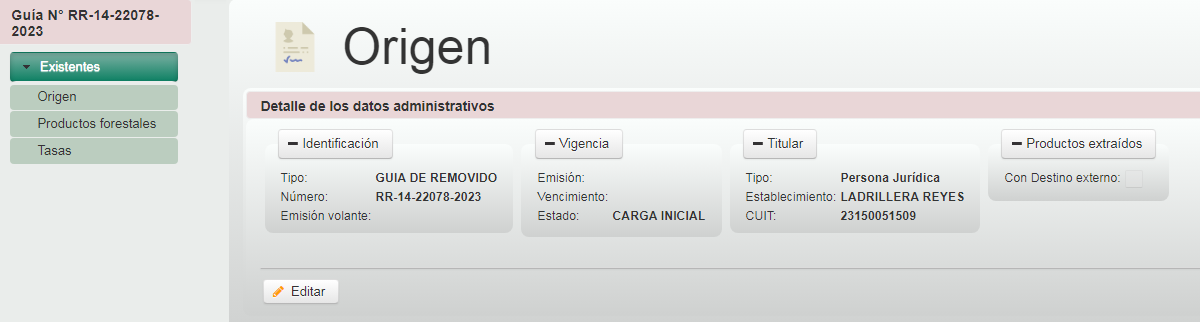
Si se editan los datos generales se volverá al mismo formulario de registro. No se podrá modificar el tipo de guía.
A continuación se muestran los pasos para la gestión del resto de los atributos de la guía base de REMOVIDO que se harán desde el menú lateral a la izquierda.
| Pasos |
Imágenes |
| Productos se accede desde el menú lateral, muestra el listado de productos disponibles y los asignados. Los disponibles, agrupados según su fuente: Acreditaciones, guías o remitos recibidos |

 |
| Descontar productos se procede de la misma forma que para las guías base de EXTRACCION, desde el botón correspondientes, se accede al formulario |

 |
| Se ingresa la cantidad a descontar teniendo en cuenta que no supere el saldo disponible |
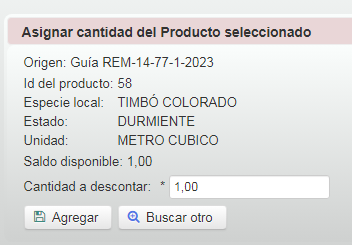
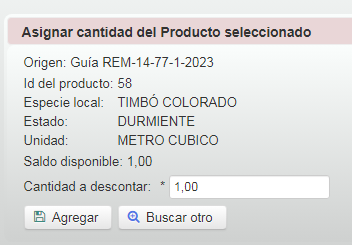 |
| Una vez asignado el producto, se mostrará en el listado de asignados y el fuente no podrá tener más descuentos, tampoco se podrá editar los datos generales de la guía. |
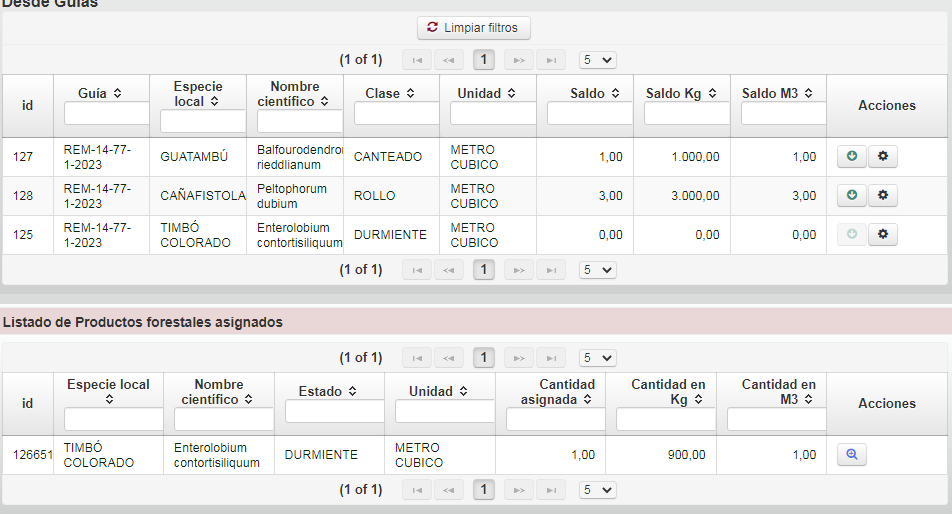
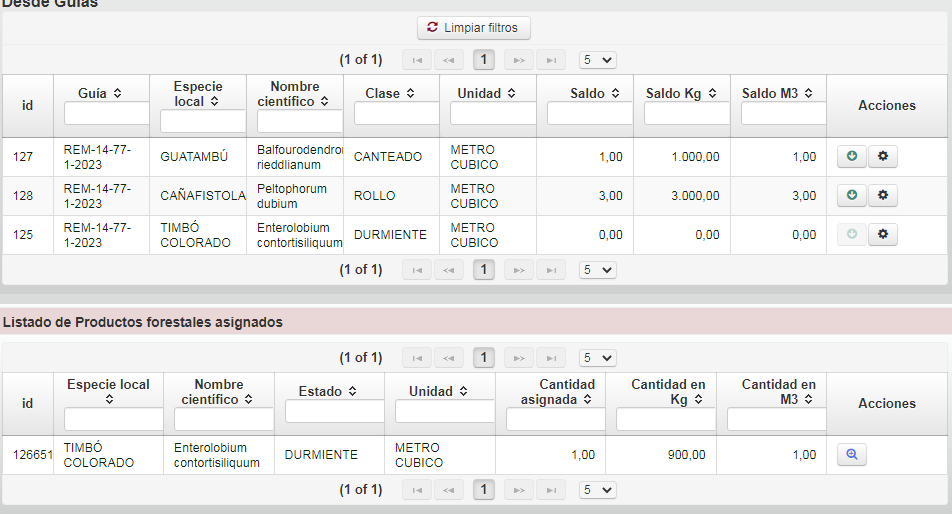 |
| Como en el caso de las guías de REMOVIDO, se pueden agregar varios descuentos a un mismo item, para hacer una edición hay que seleccionar el descuento del listado de los existentes |
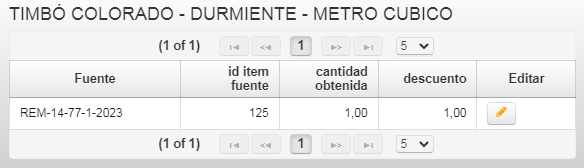
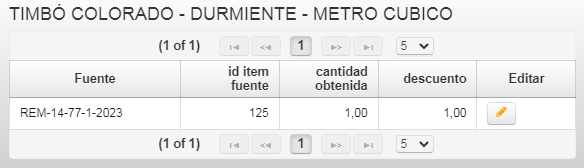 |
| Ahí sí, desde el botón de edición del producto asignado, se podrá editar o eliminar el descuento |
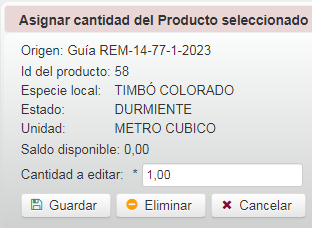
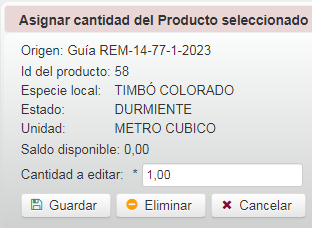 |
| Transformar productos se procede desde el botón correspondiente, se validará que el producto tenga saldo, mas allá de que haya tenido descuentos |

 |
| Se muestra el formulario con el detalle del producto original y el proceso de transformación |
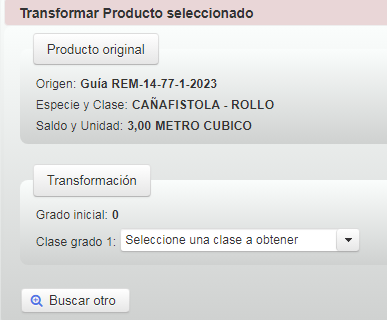
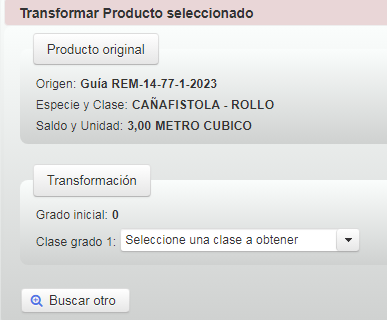 |
| A medida que se avance en los grados de transformación se irá actualizando el máximo a obtener |

 |
| Cuando se llegó a la clase a llegar, que debe estar configurada previamente, se podrá aplicar la transformación con la opción de modificar la cantidad a obtener |

 |
| Se mostrará el resumen de los cambios a ejecutar y la posibilidad de ver los subproductos obtenidos, que se acreditarán cuando se ejecute la transformación |
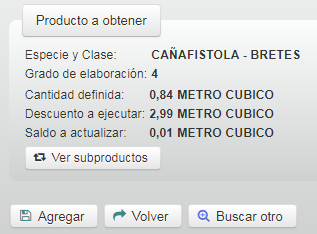
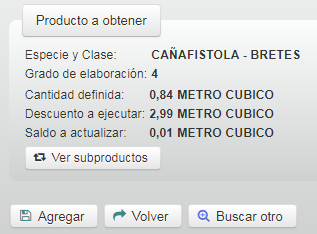 |
| Se muestra el mensaje con el resumen de la transformación realizada |

 |
| Se actualiza el listado de las fuentes de productos, permitiendo descontar directamente el saldo restante del transformado |
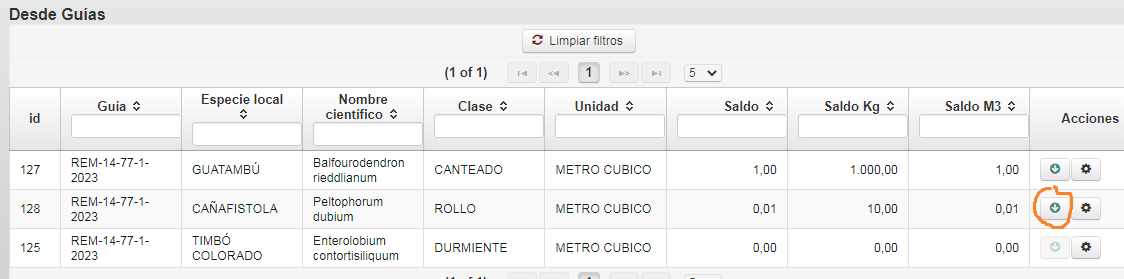
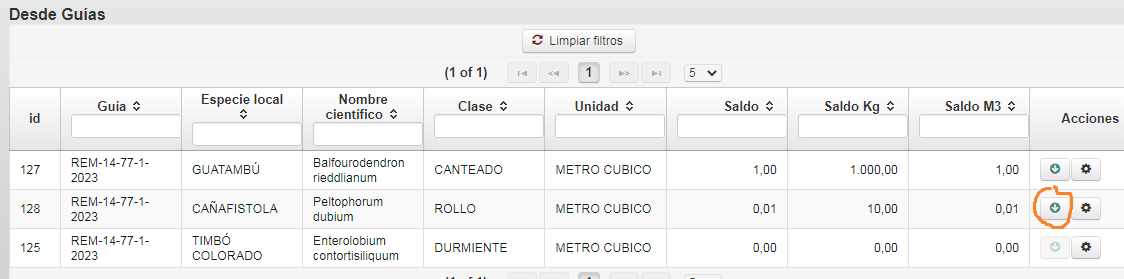 |
| Se muetra la Acreditación de remanentes generada automaticamente para los subproductos generados durante la transformación, que estarán disponibles para su asignación a la guía también |
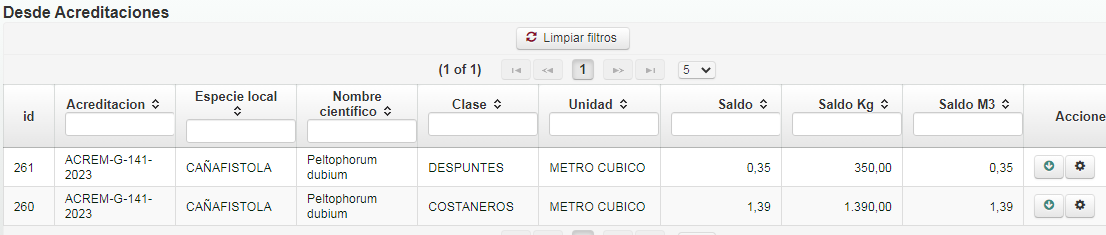
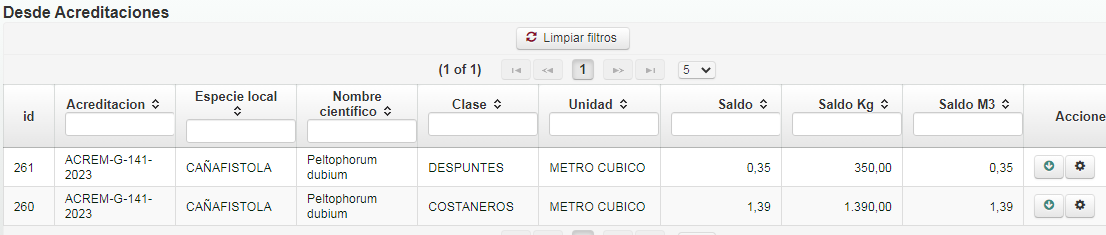 |
| Finalmente, se muestra el listado actualizado de los productos asignados, en el caso del transformado, desde el botón correspondiente, se podrá ver el listado de subrpoductos generados |
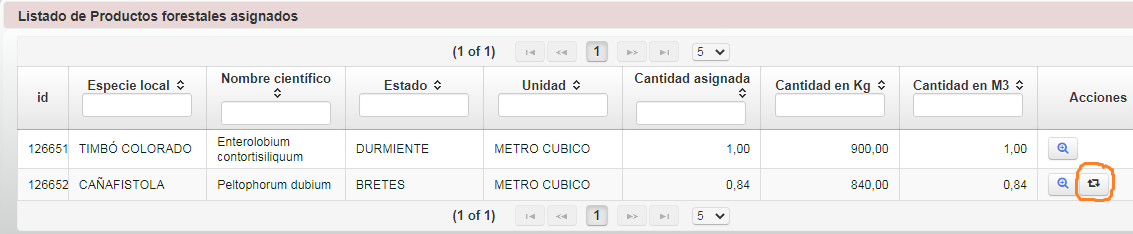
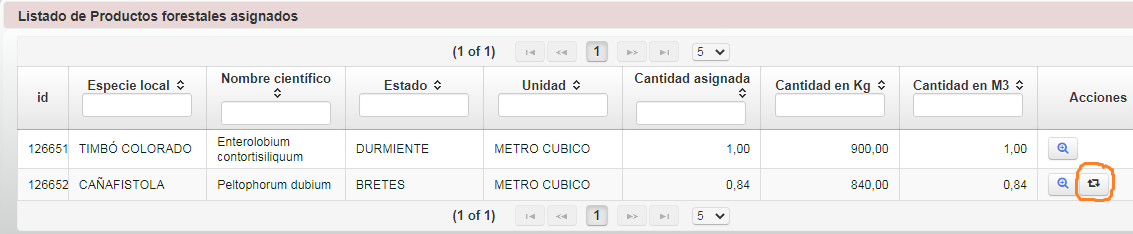 |
| En el caso de las asignaciones de productos transformados, solo se podrán eliminar, y eventualmente, hacer la transformación que corresponda |
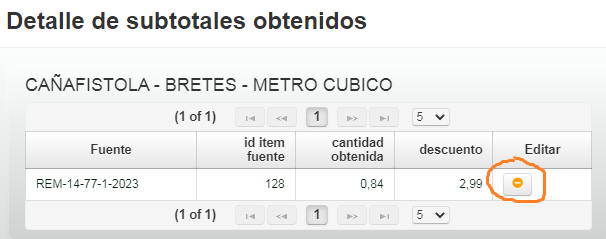
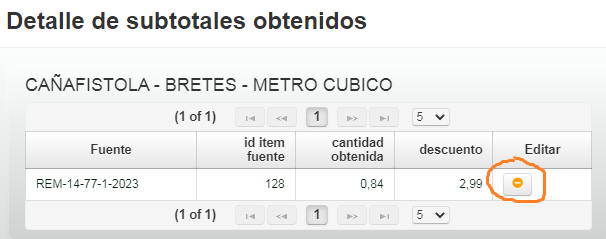 |
Si hay Tasas configuradas, se liquidarán de la misma manera que en EXTRACCION
Finalmente, la Emisión y la Extensión de vigencia serán iguales que en el caso de EXTRACCION